まずはじめに「自分のカード」をタップし、右上の「編集」をタップし、いくつかのカテゴリの中から「住所を追加」というカテゴリを選択します。 次に、住所の入力欄が出てくるので自分の住所を入力します。 次に、住所の入力欄の左側にある「自宅」というステータスをタップします。 すると、「自宅/勤務先/学校/その他」というカテゴリーが出てきます。 この中から、入力した
Google マップ 自宅 変更 iphone-つまり、Apple Mapsで家を変更したり職場に就くには、連絡先にアクセスする必要があります。 これをする: 電話アプリを開き、画面下部の 連絡先タブをタップします。 あなたの連絡先カードは一番上にあります。 あなたの名前をタップしてください。 右上隅にある 編集をタップします。 住所が表示されるまで下にスクロールします。 すでに住所が入力されている場合は、各セクションをタッここでは、MacとFinderを使ったiPhoneのバックアップ方法を紹介しますね。 1iPhoneとMacをケーブルでつなぎ、Finderを開く。 2「場所」を選び、バックアップを取るiPhoneを選択する。 3「一般」タブから「バックアップ」を選択する。 4「iphone内の全てのデータをこのMacにバックアップ」にチェックを入れる。 5「ローカルのバックアップ」にもチェックを入れる。 6パスワードの
Google マップ 自宅 変更 iphoneのギャラリー
各画像をクリックすると、ダウンロードまたは拡大表示できます
 | 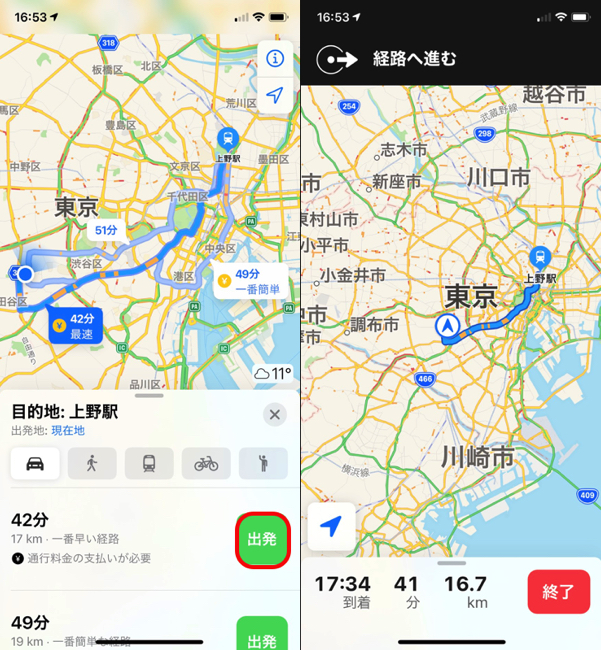 | 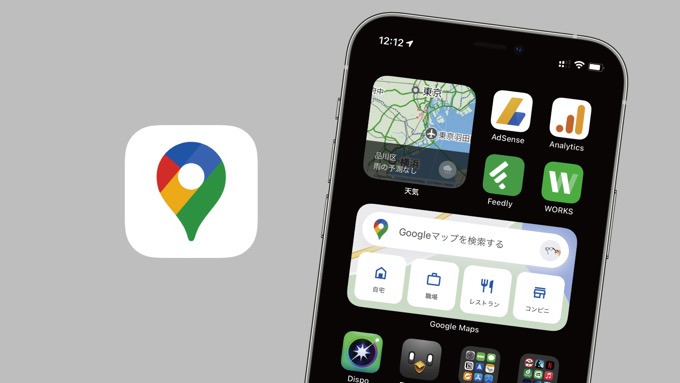 |
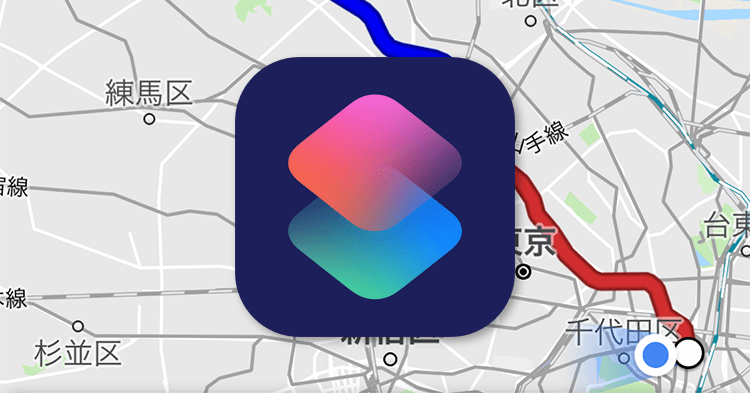 |  | |
 | 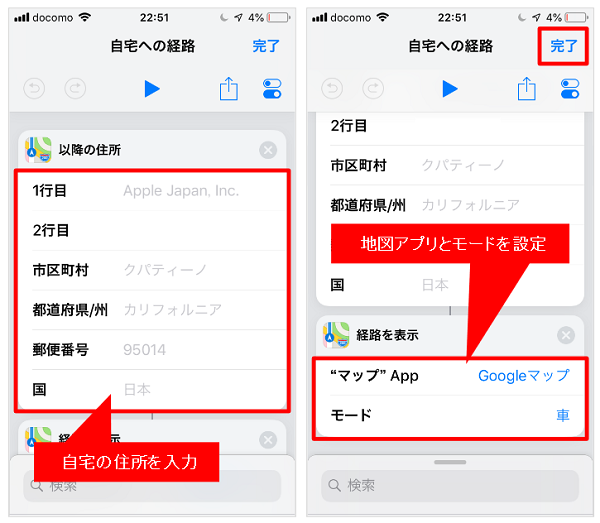 | |
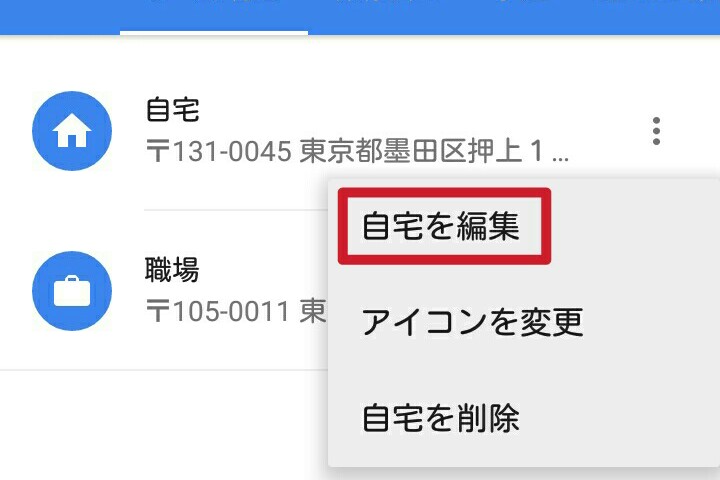 | 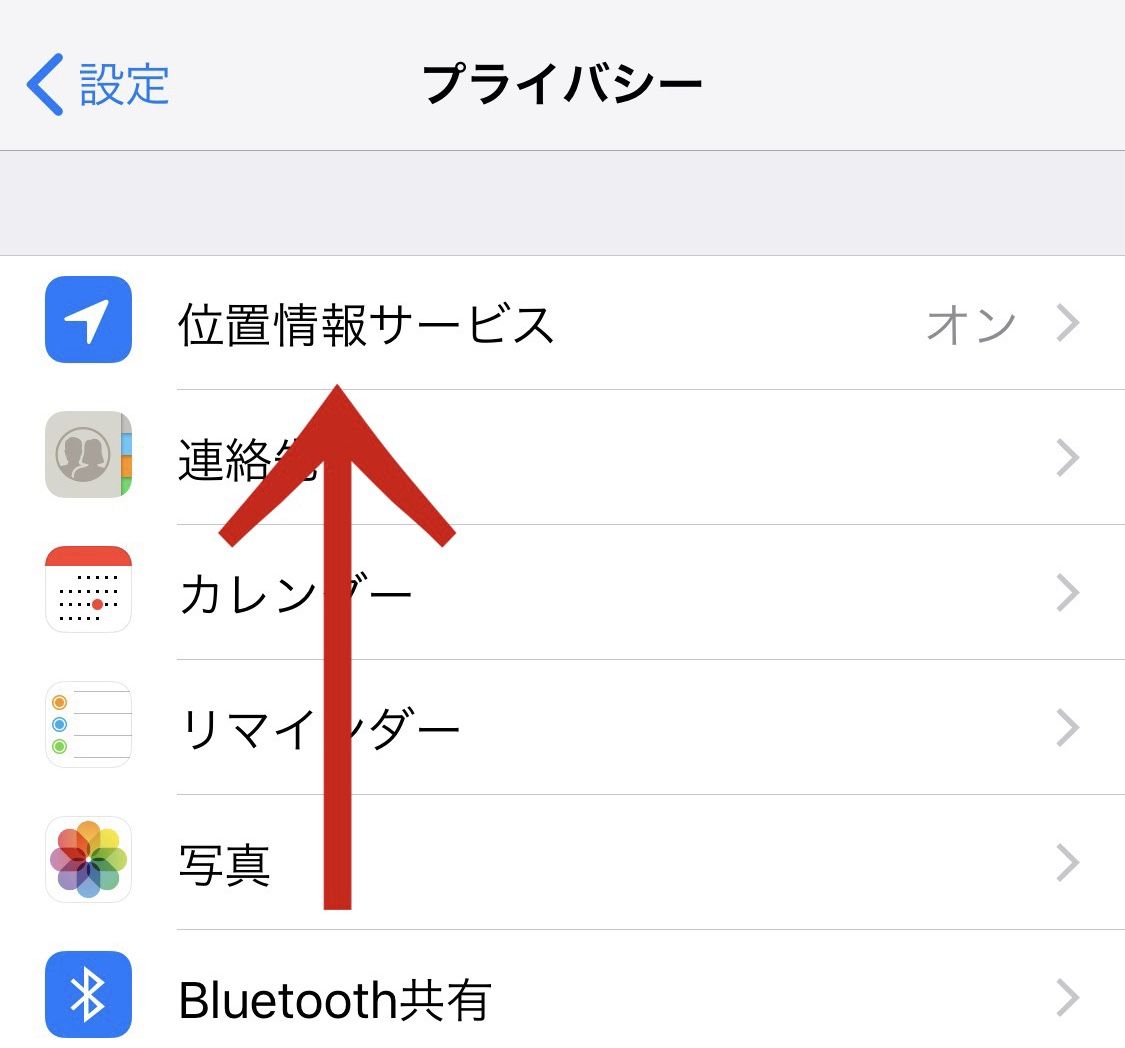 | 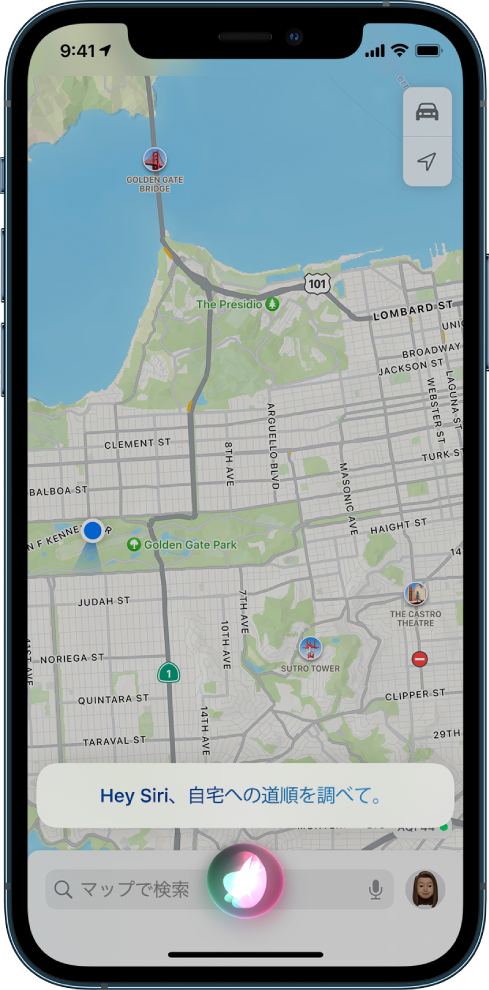 |
「Google マップ 自宅 変更 iphone」の画像ギャラリー、詳細は各画像をクリックしてください。
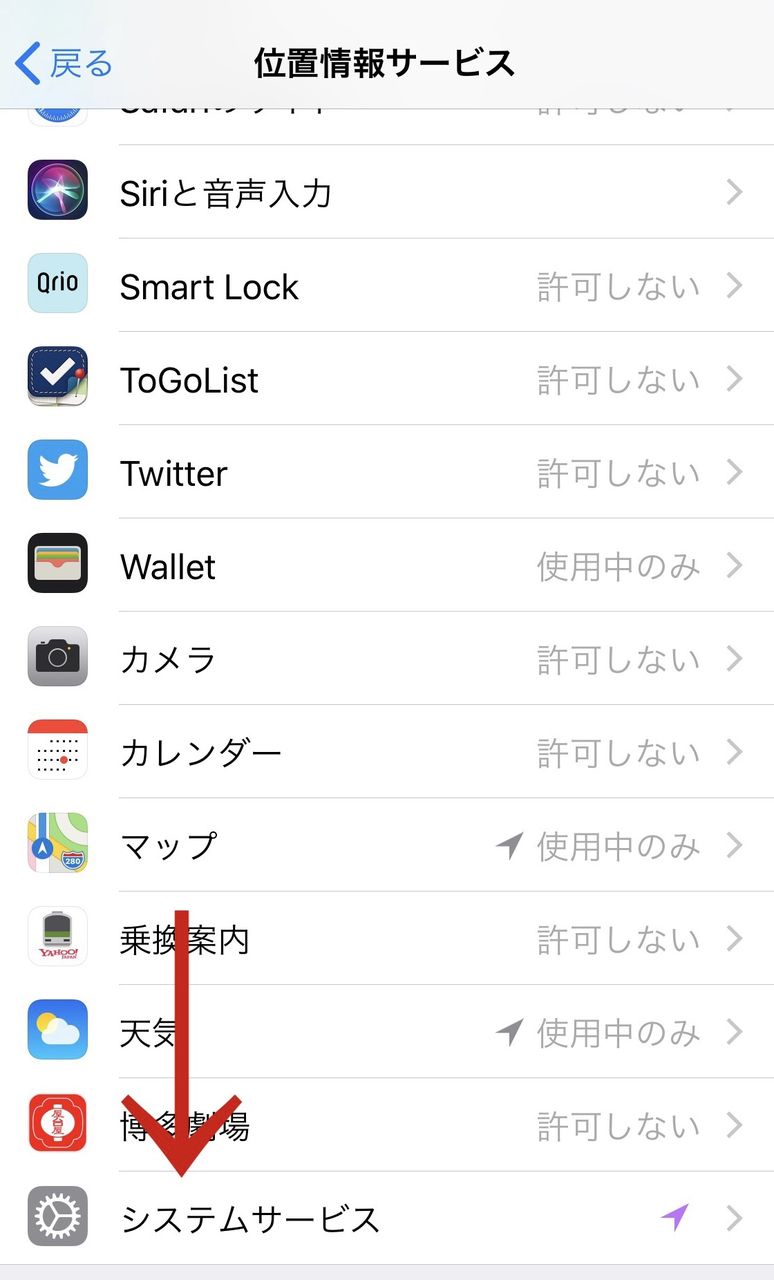 |  | 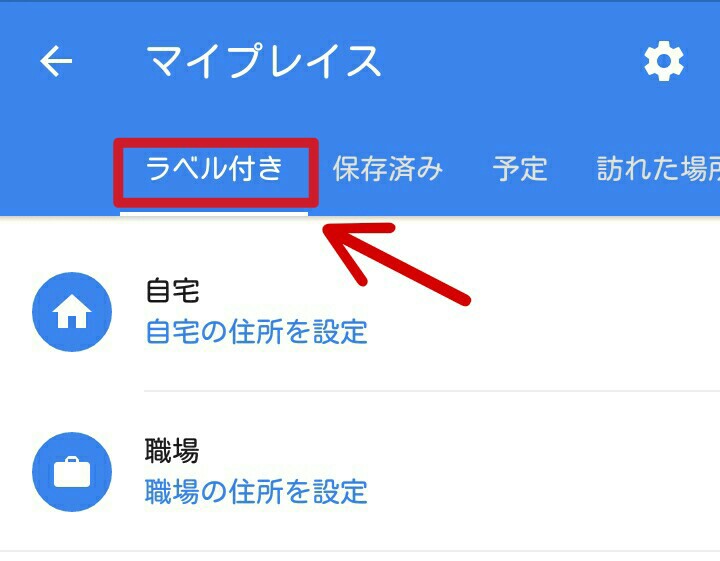 |
 | 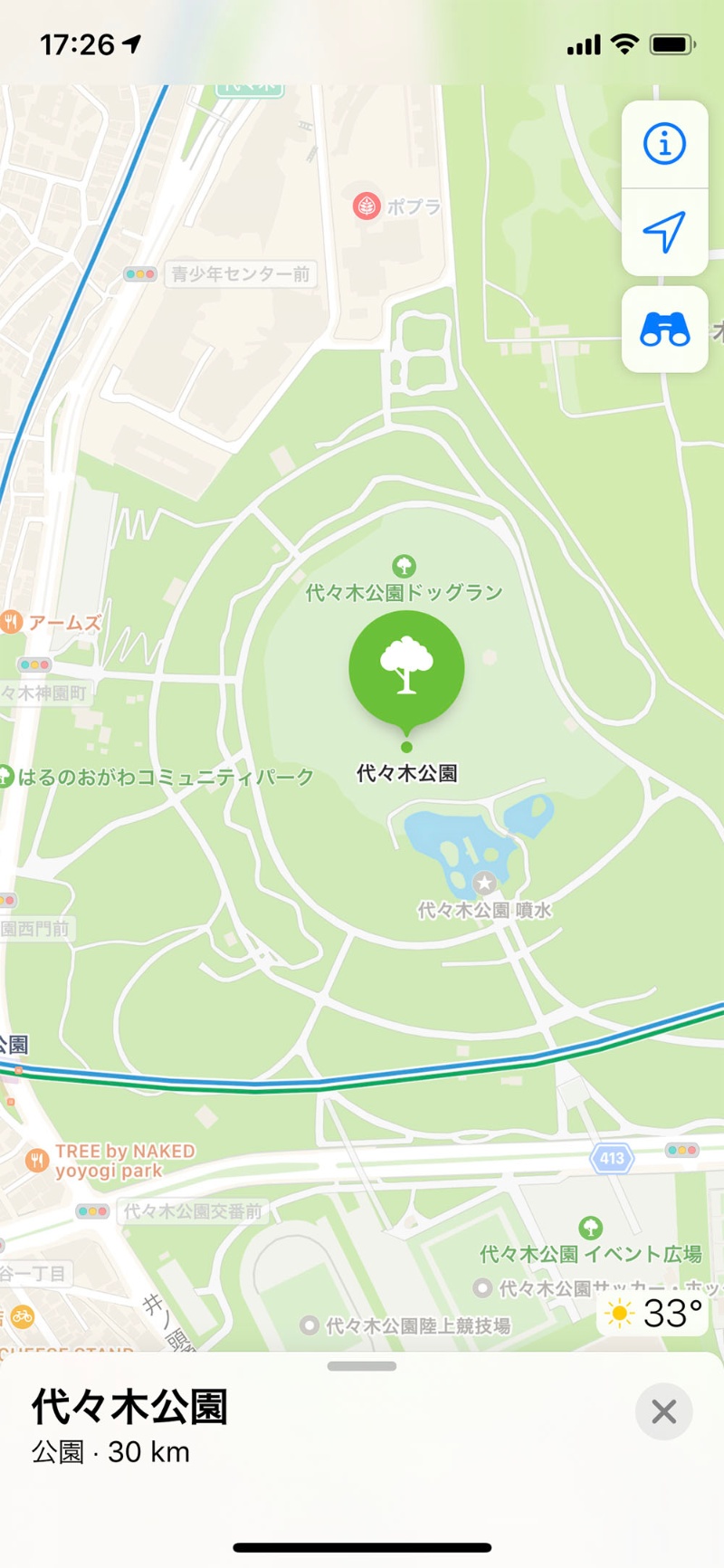 | 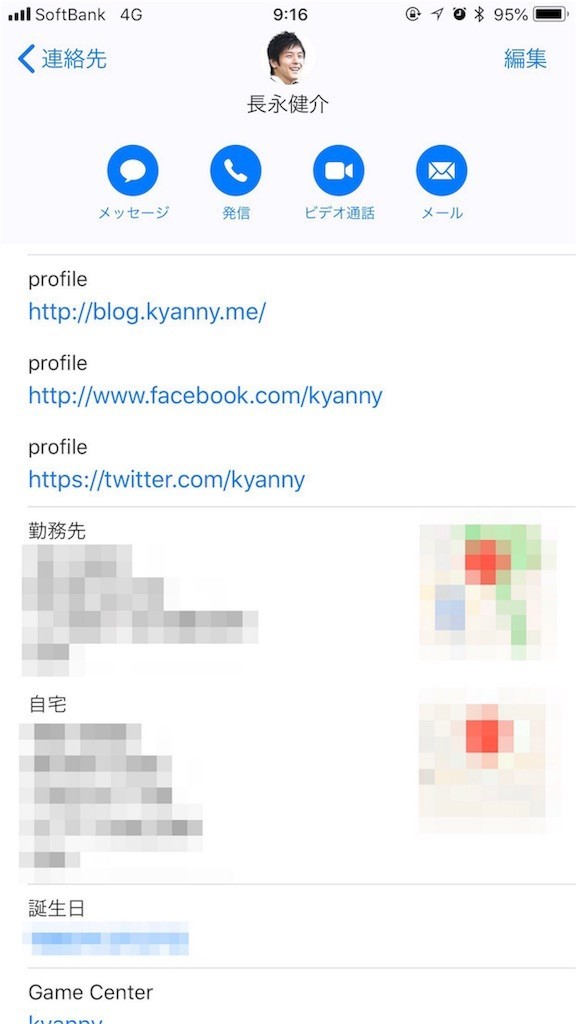 |
 | 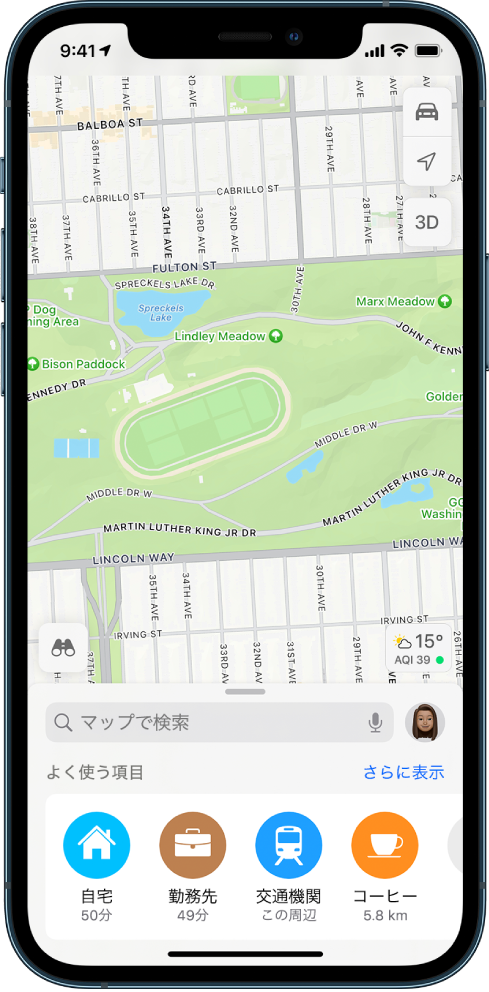 | 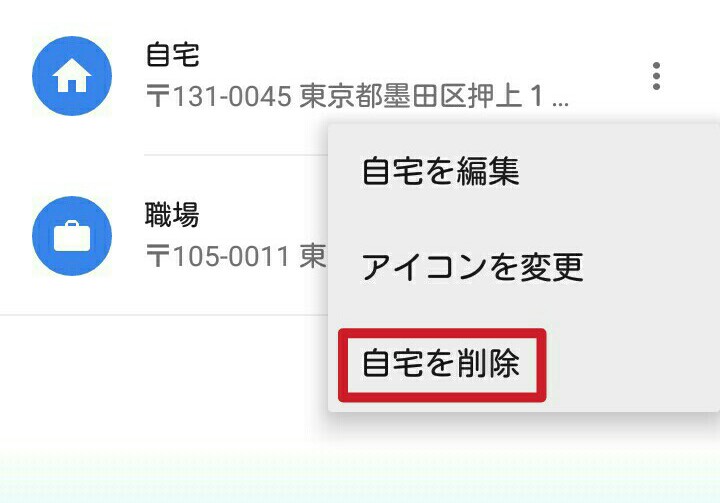 |
 |  | 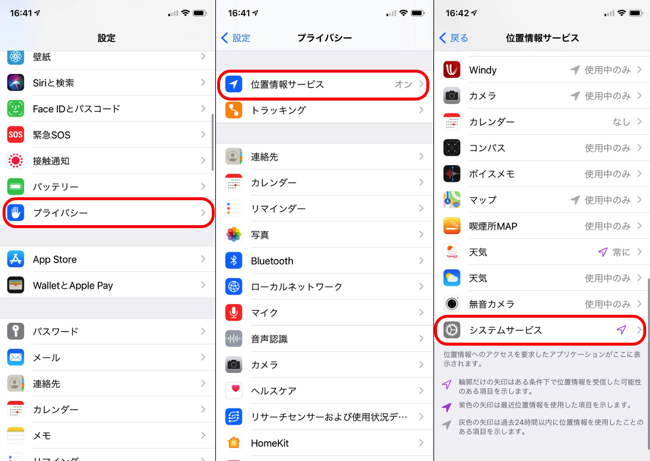 |
「Google マップ 自宅 変更 iphone」の画像ギャラリー、詳細は各画像をクリックしてください。
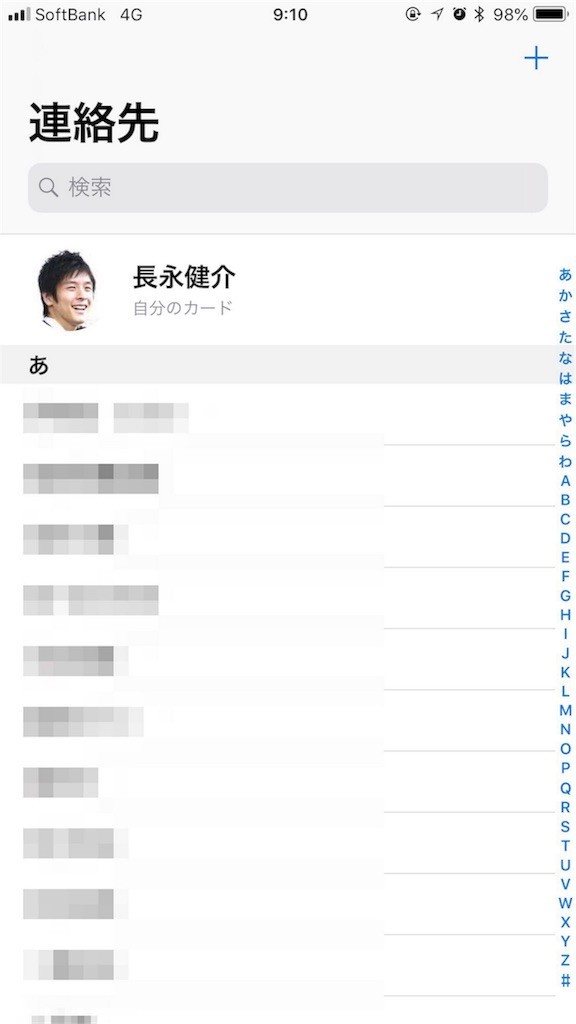 | 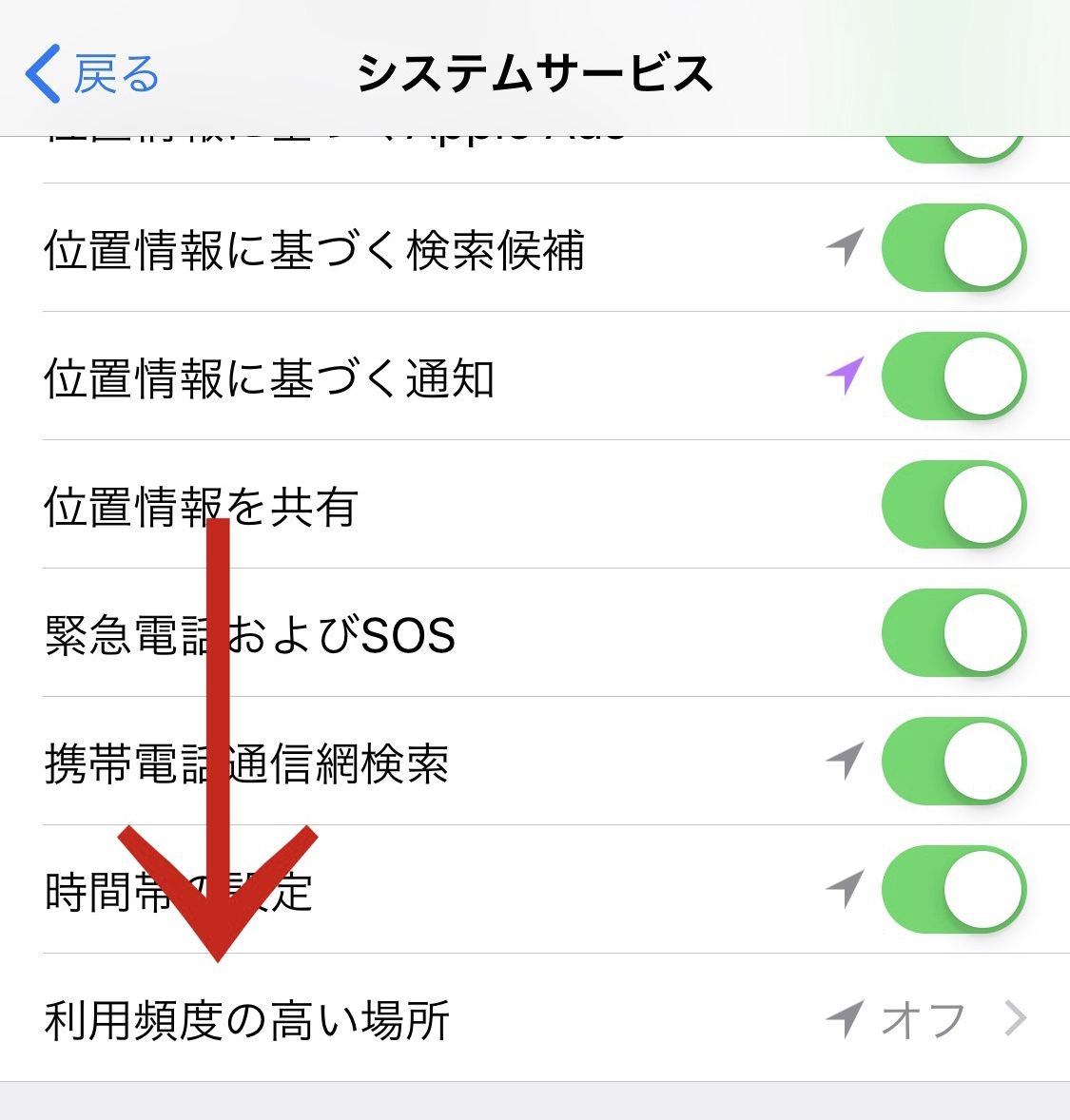 | |
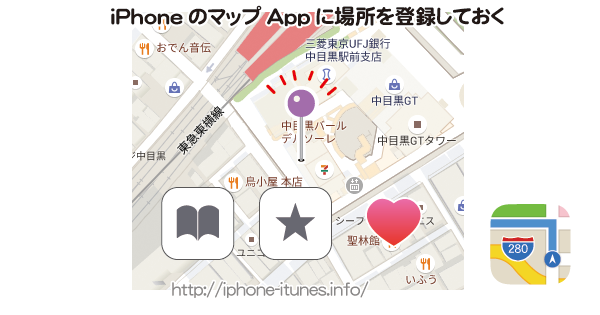 |  | |
 | 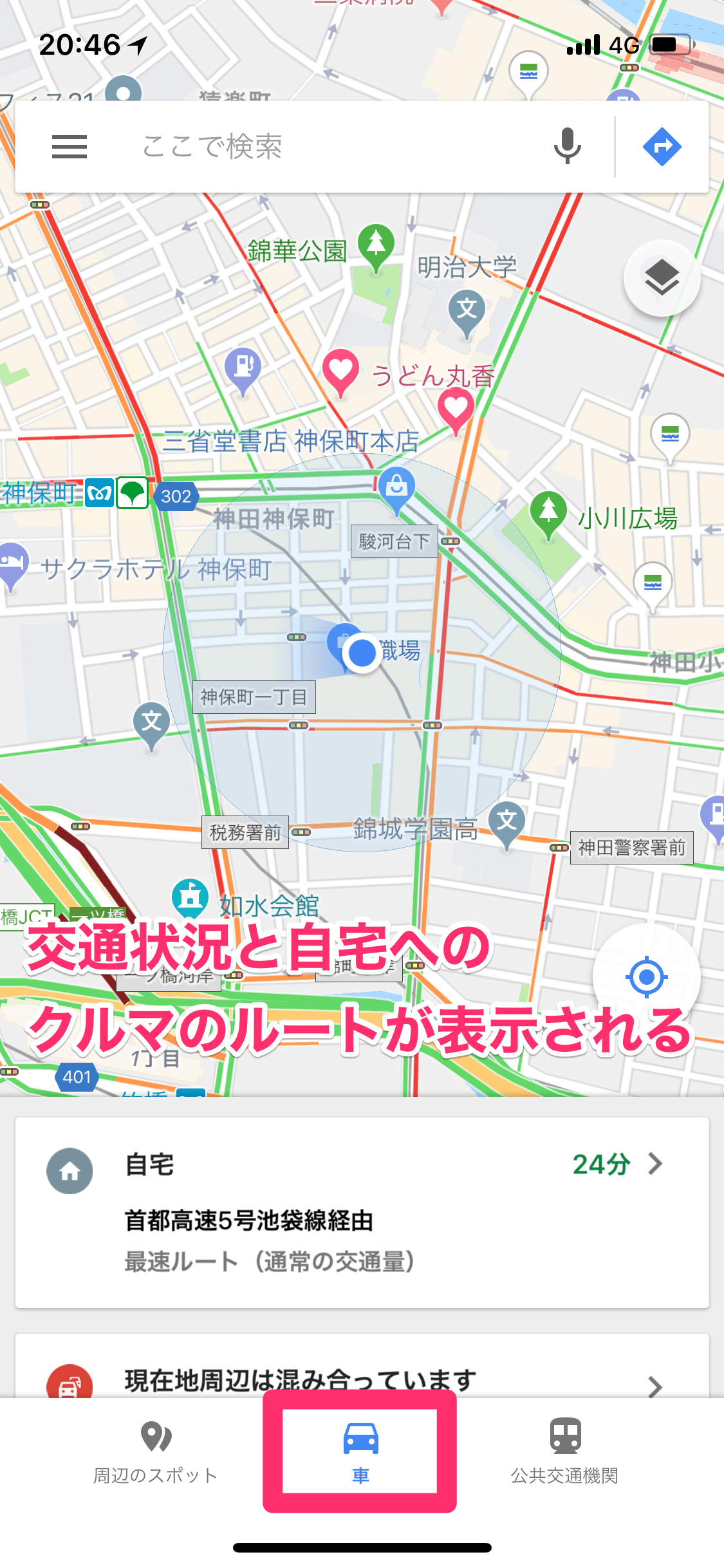 | |
 |  |  |
「Google マップ 自宅 変更 iphone」の画像ギャラリー、詳細は各画像をクリックしてください。
 | 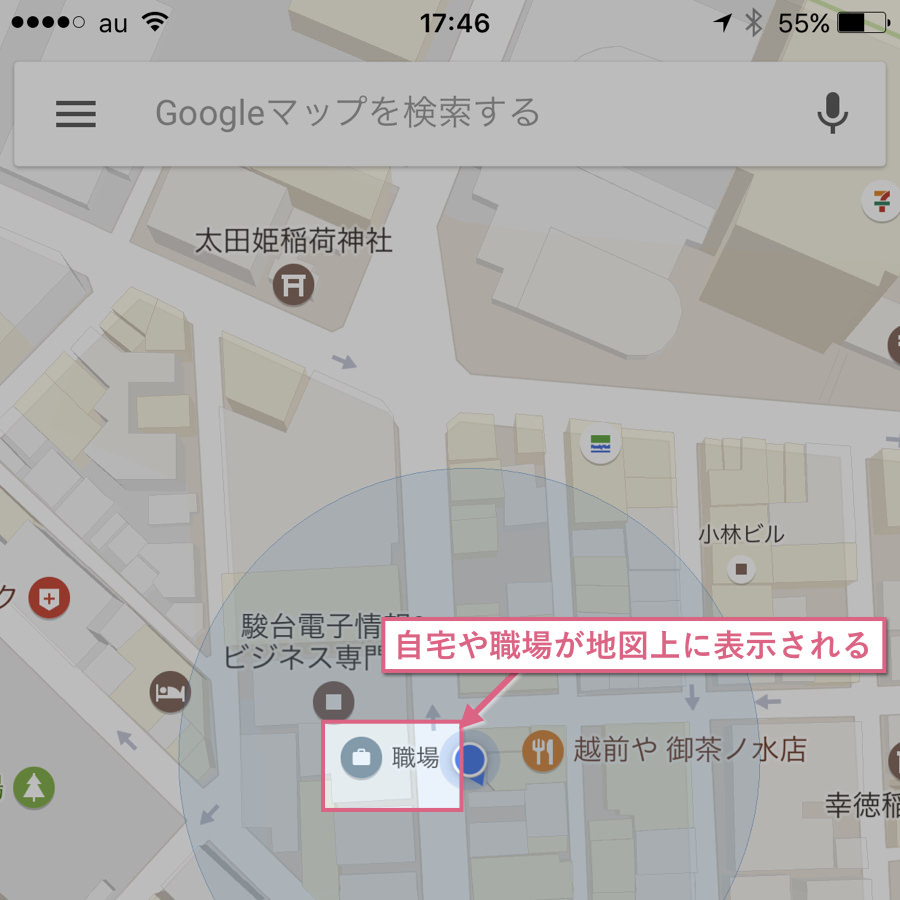 |  |
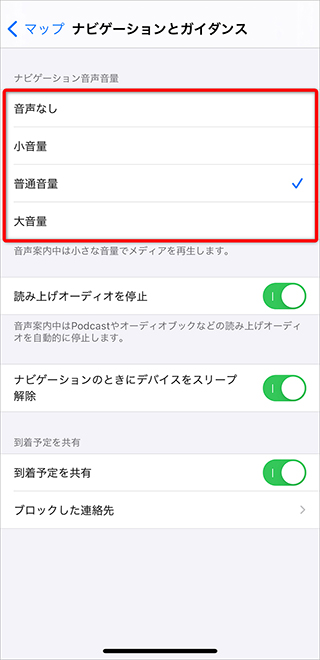 | 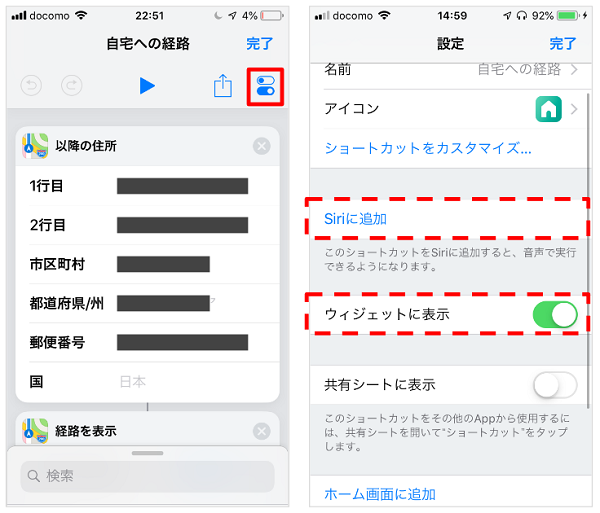 | |
 | 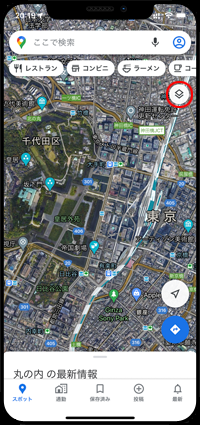 | 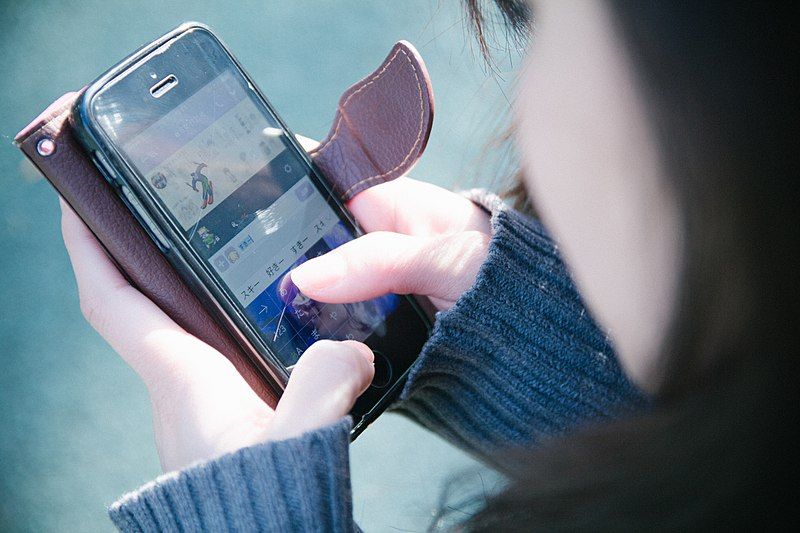 |
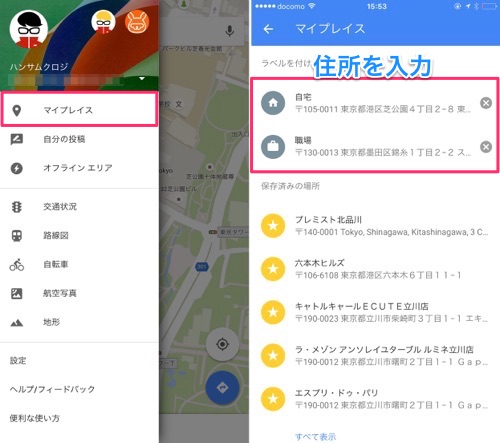 |  | |
「Google マップ 自宅 変更 iphone」の画像ギャラリー、詳細は各画像をクリックしてください。
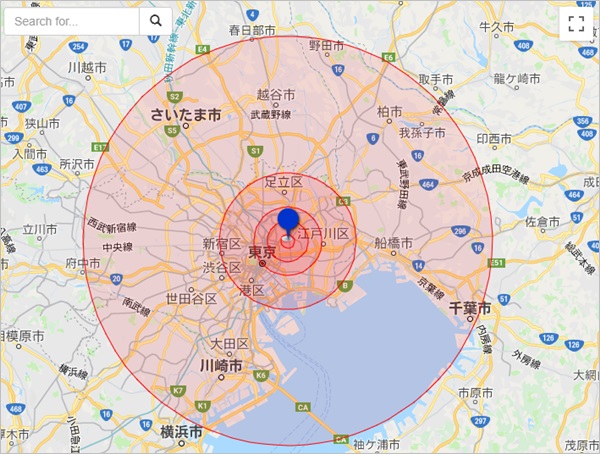 | 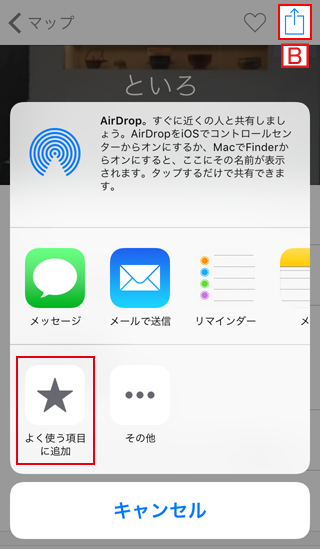 | 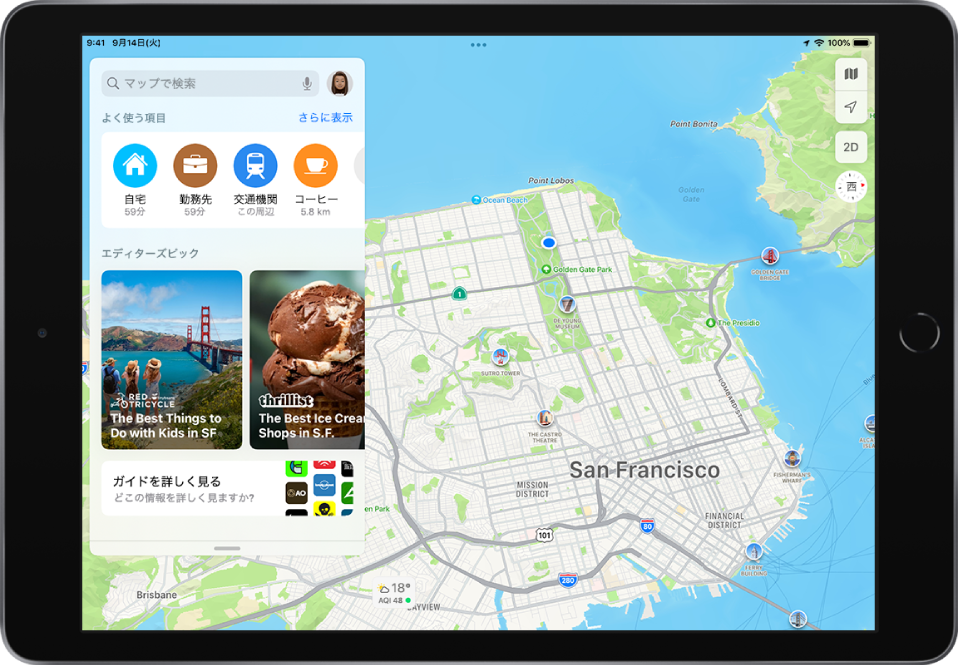 |
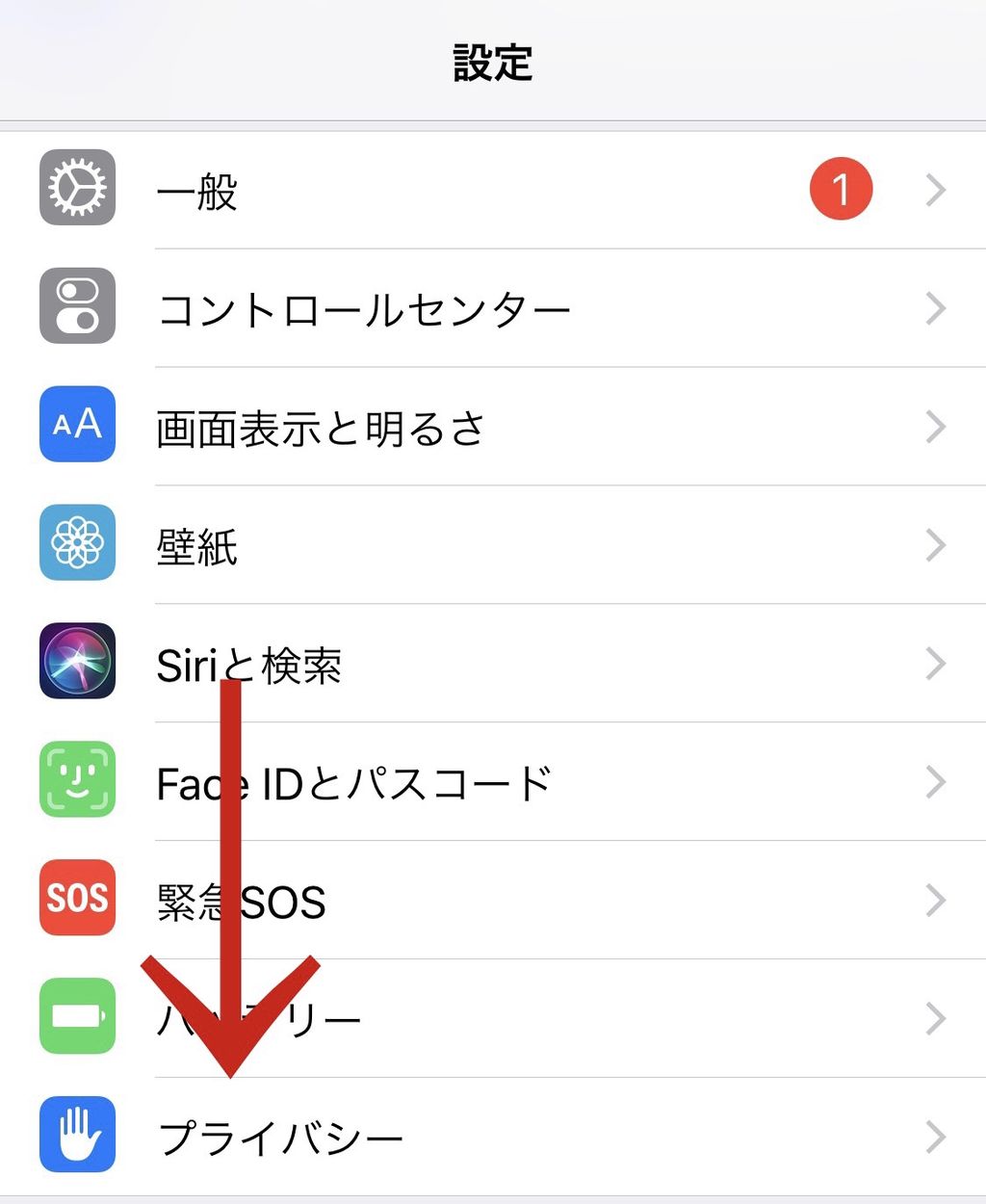 |  | 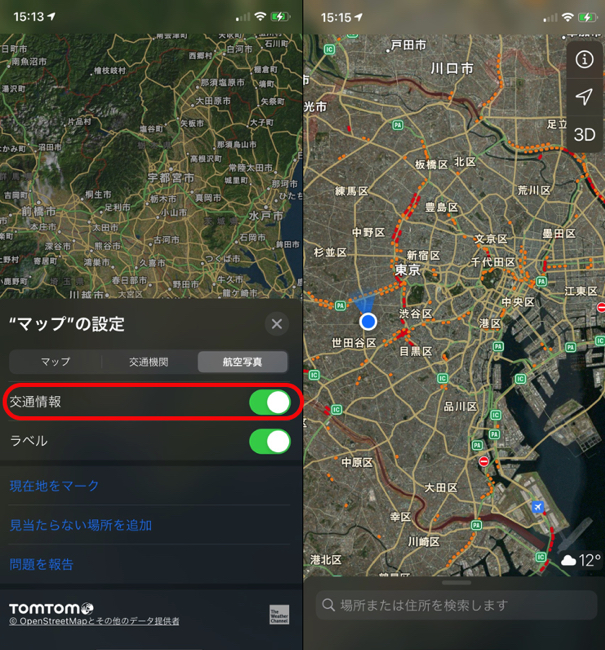 |
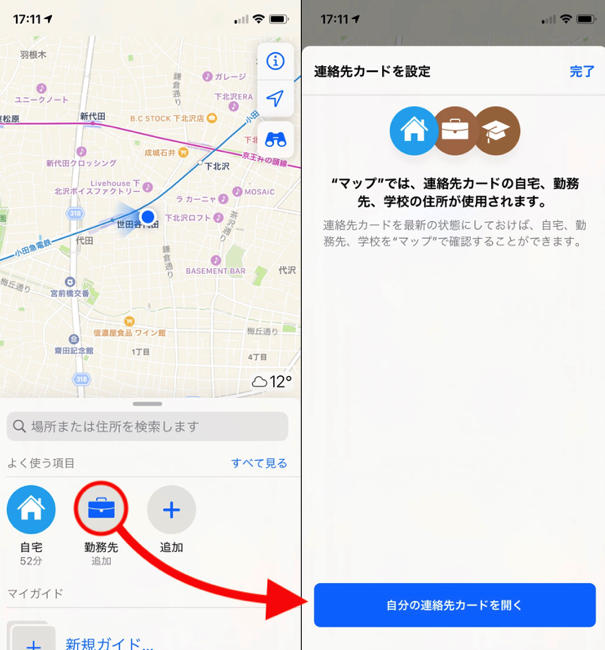 | 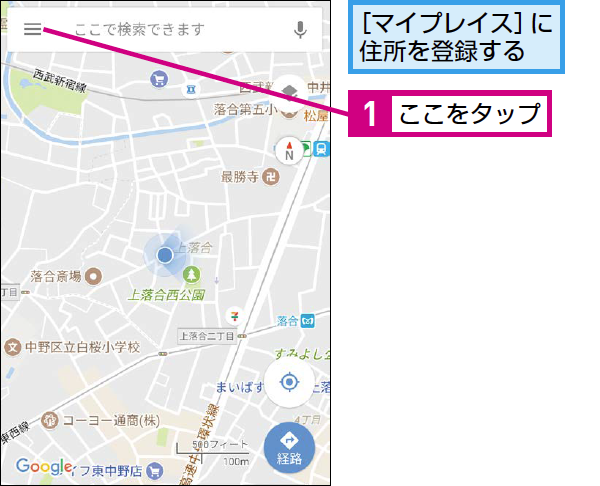 | 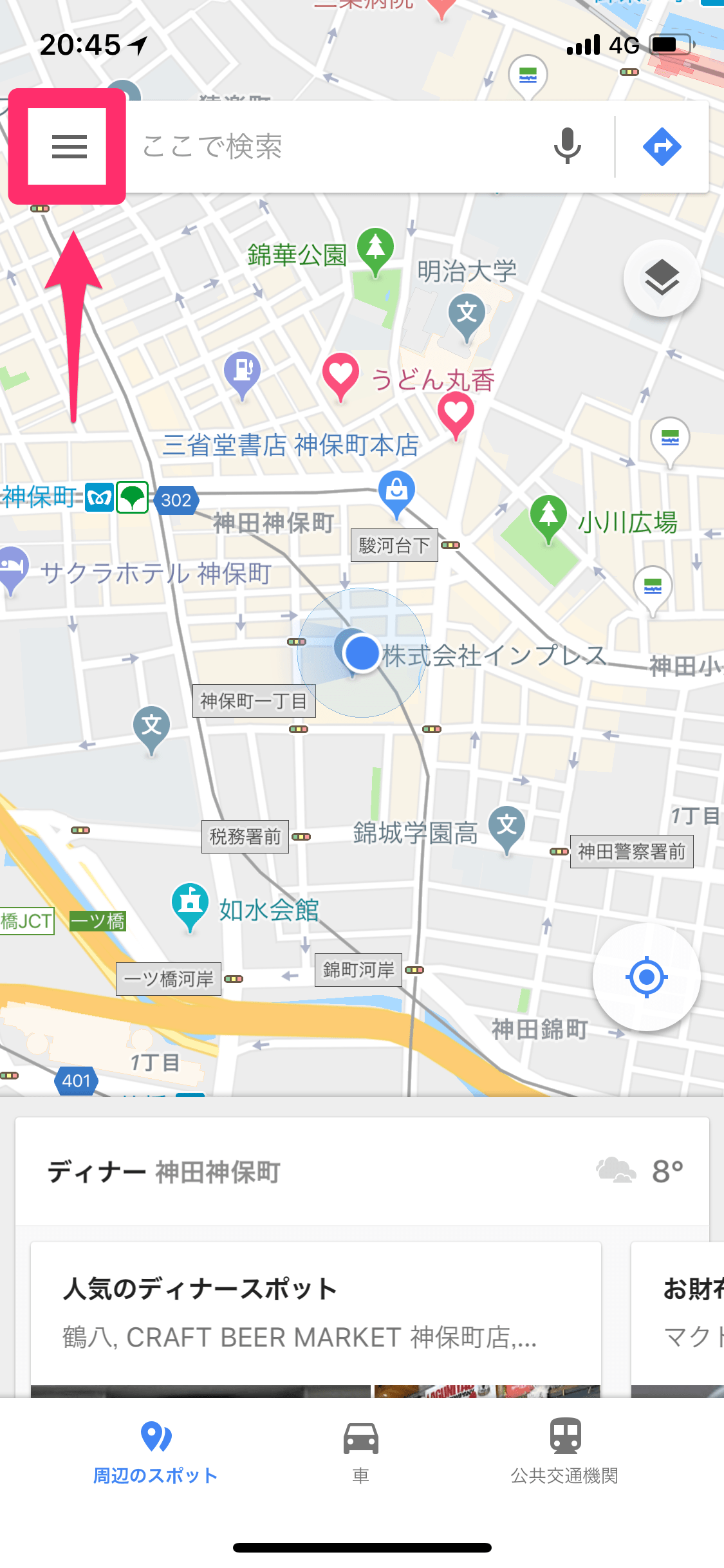 |
 | 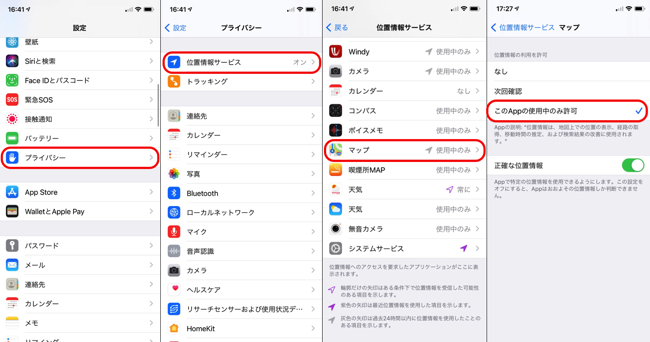 |  |
「Google マップ 自宅 変更 iphone」の画像ギャラリー、詳細は各画像をクリックしてください。
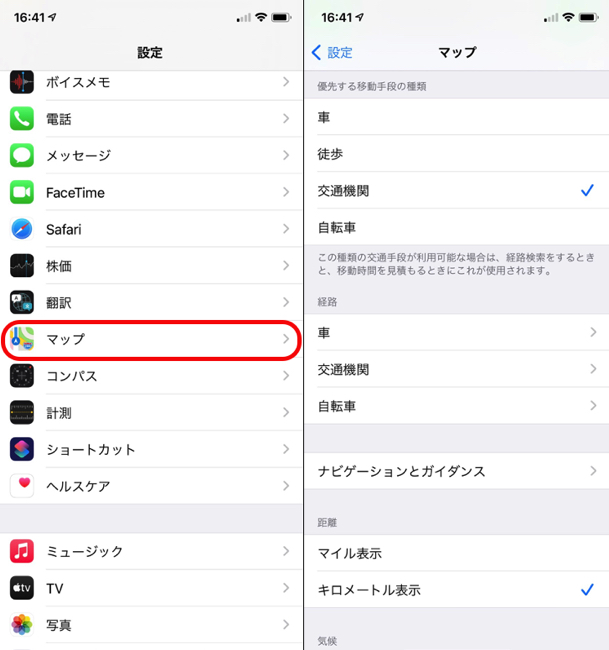 | 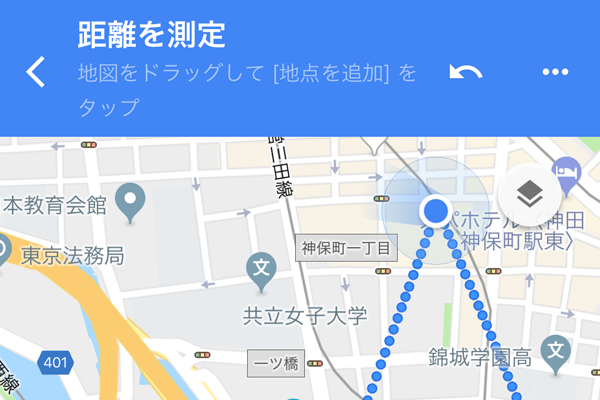 | 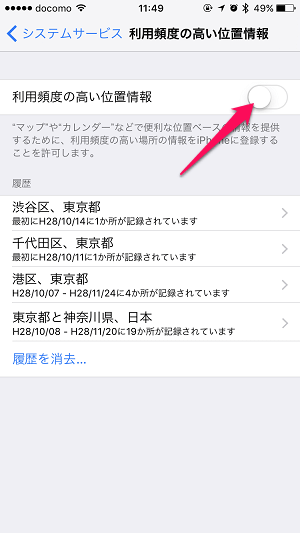 |
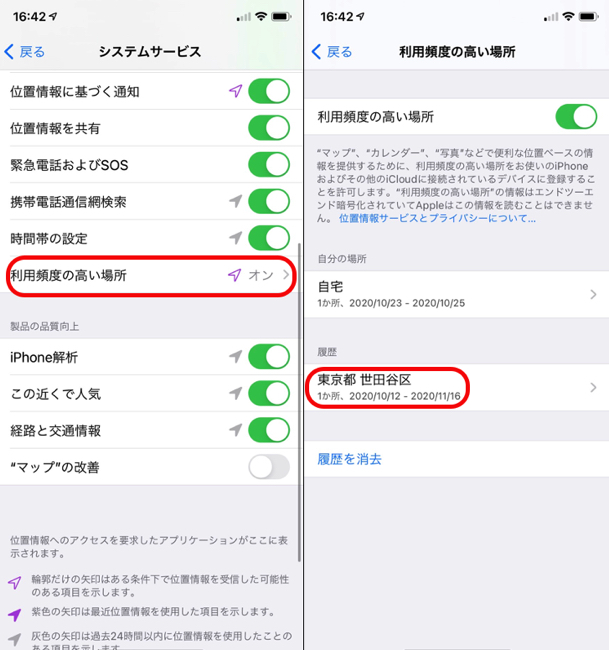 | 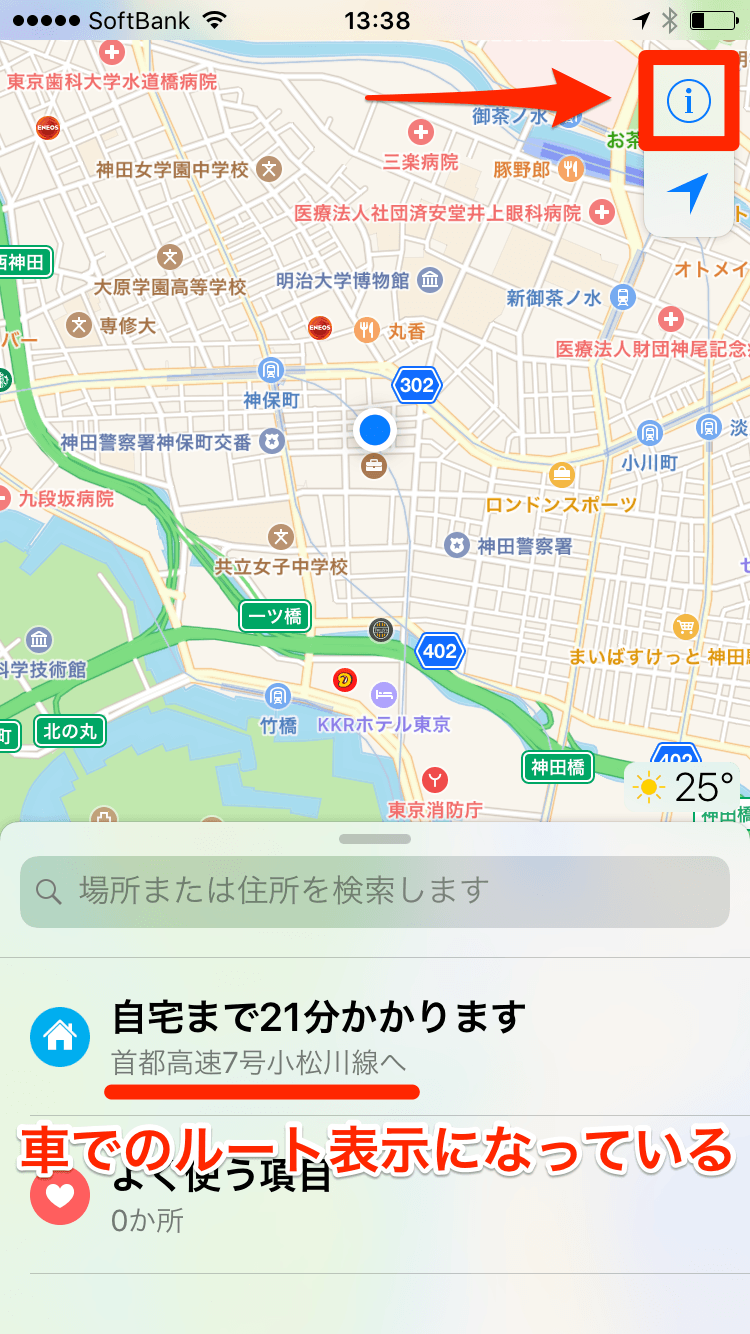 |  |
 | 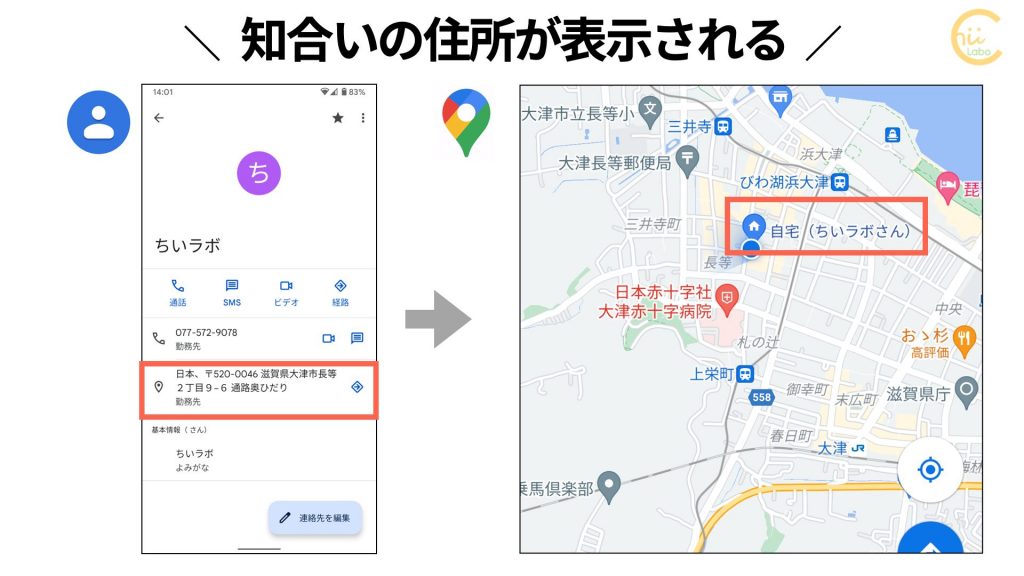 |  |
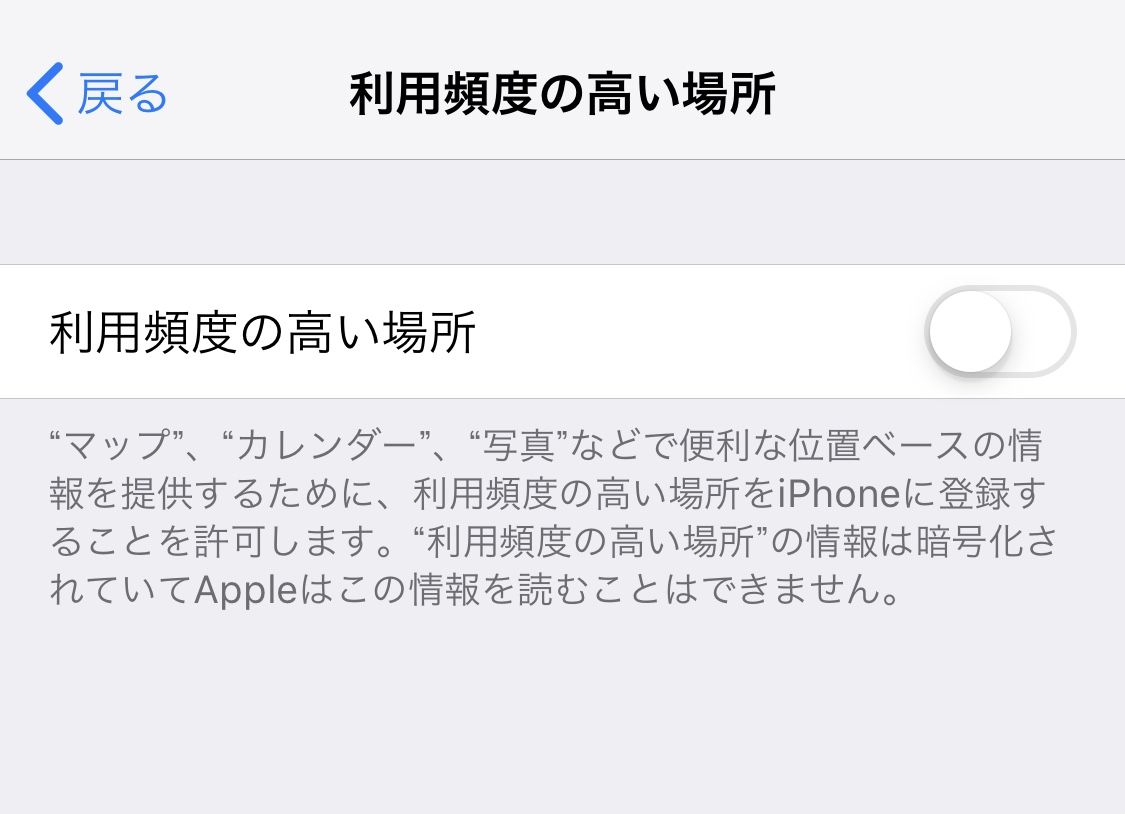 |  | |
「Google マップ 自宅 変更 iphone」の画像ギャラリー、詳細は各画像をクリックしてください。
 | ||
 | 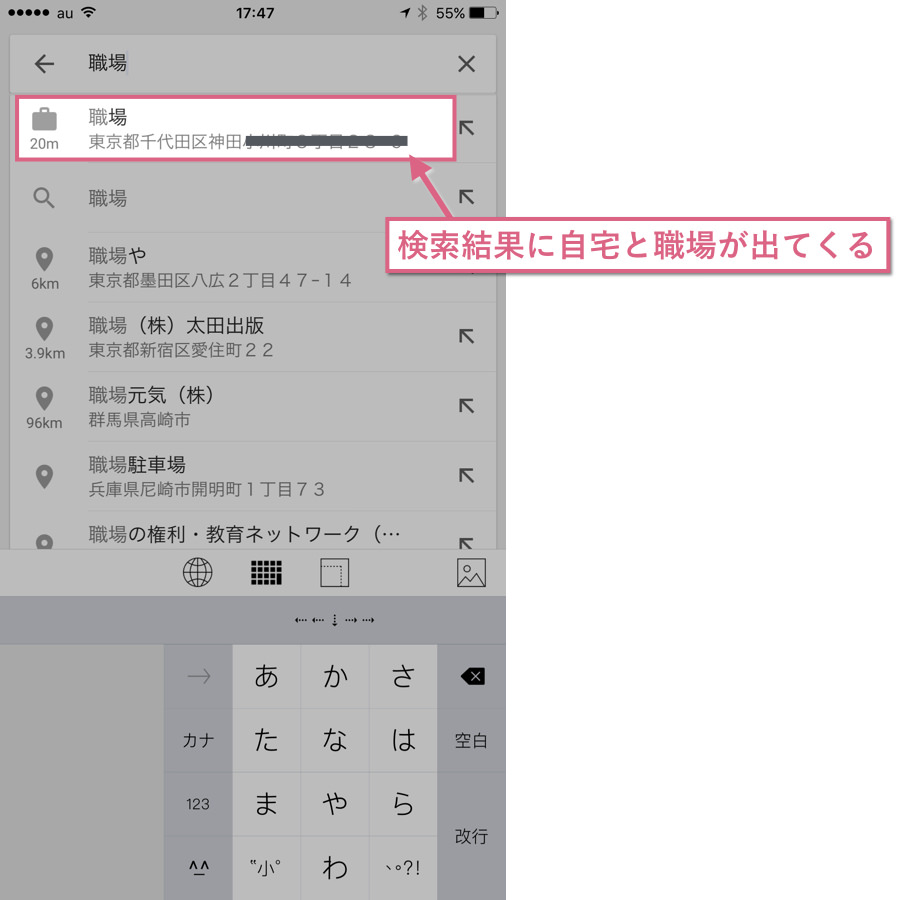 | |
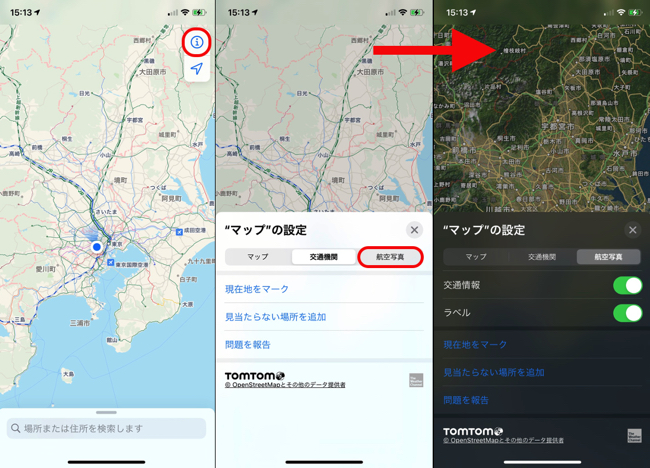 | 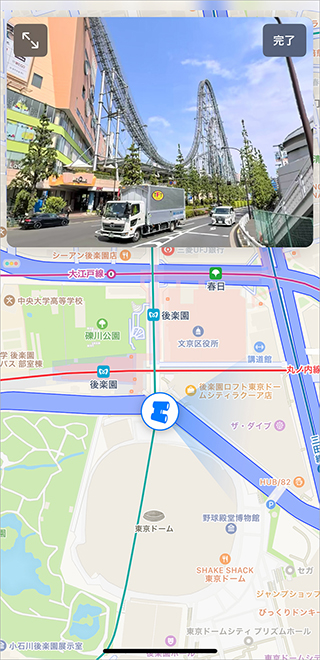 | 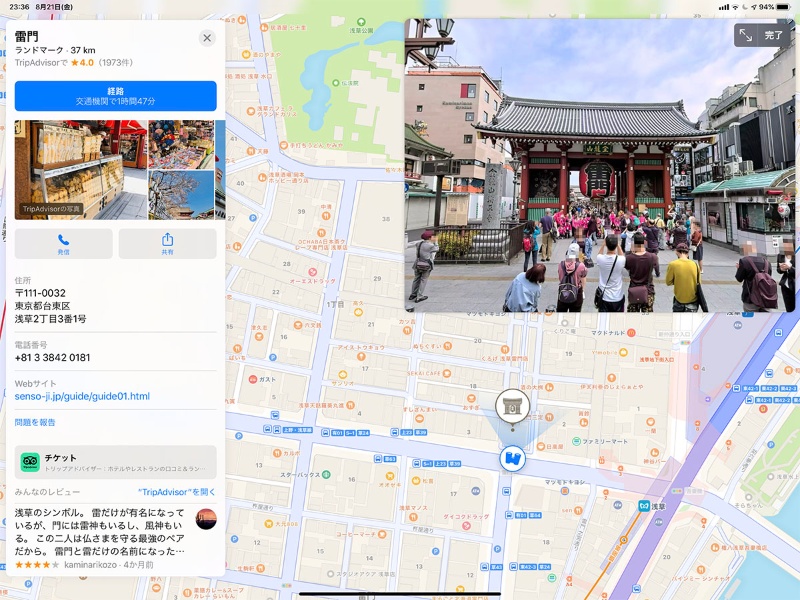 |
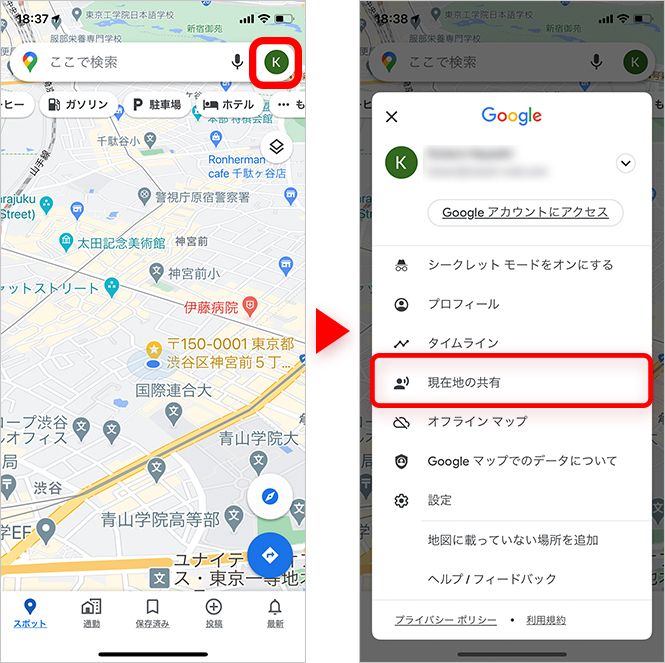 |  |  |
「Google マップ 自宅 変更 iphone」の画像ギャラリー、詳細は各画像をクリックしてください。
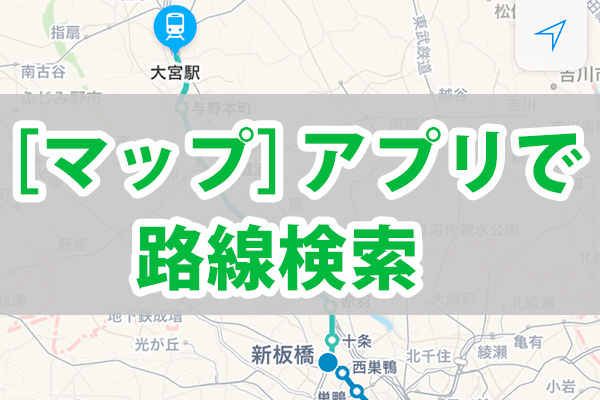 |  | 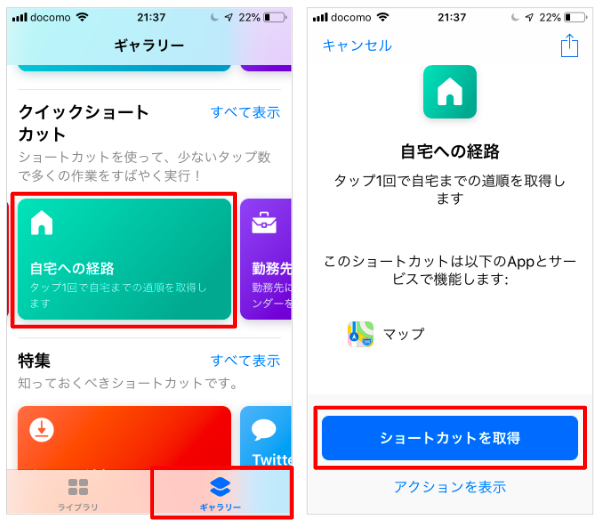 |
 | 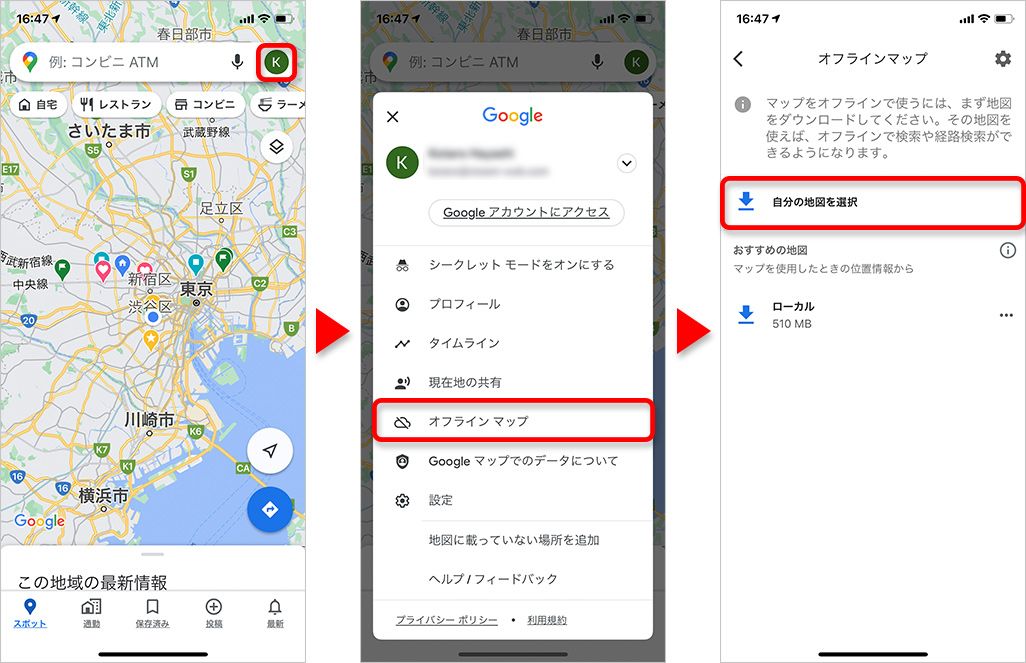 | 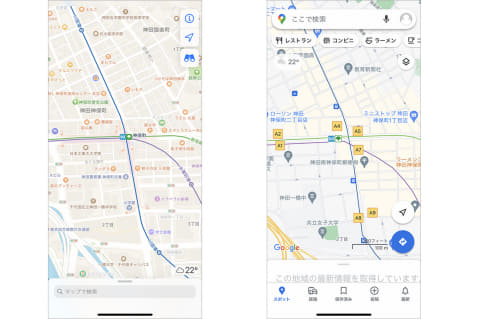 |
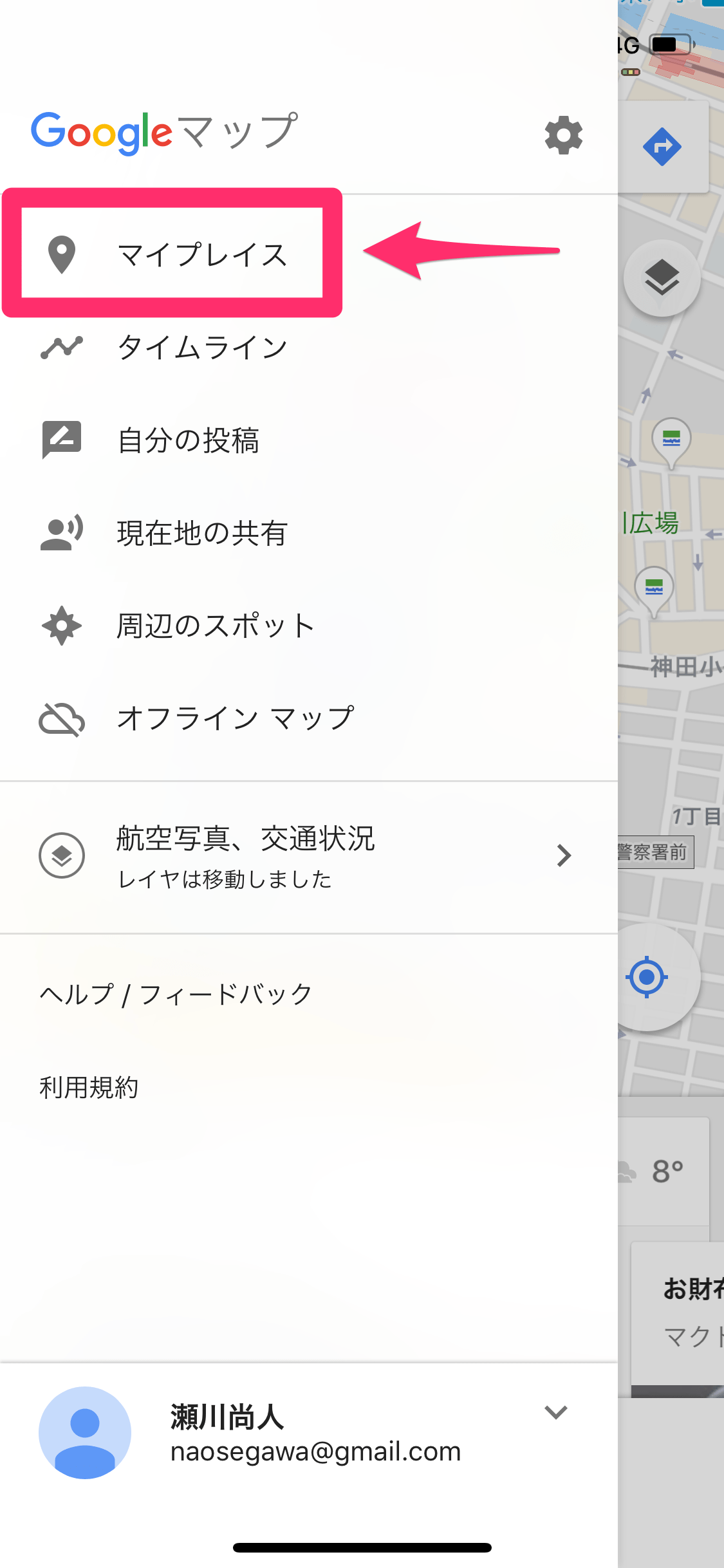 | 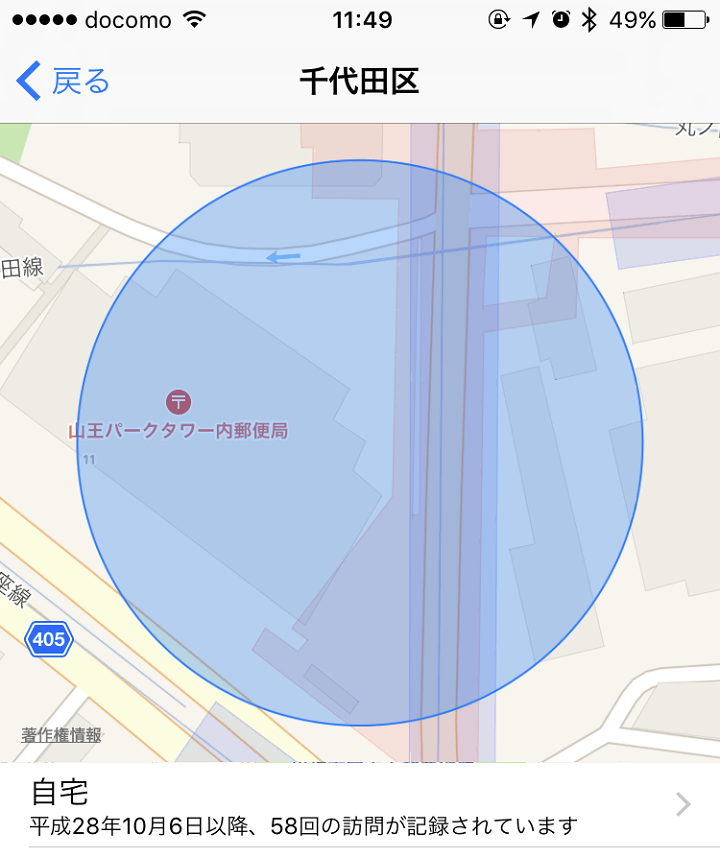 | |
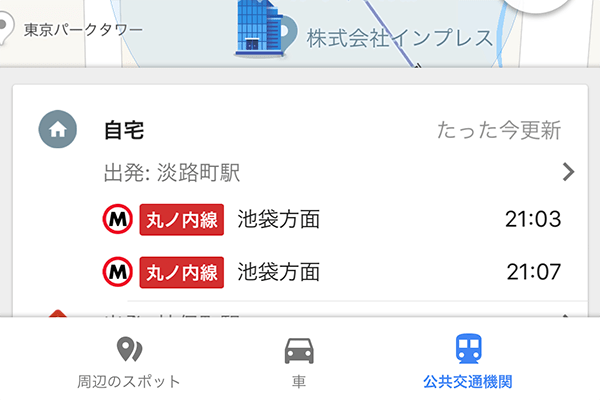 | 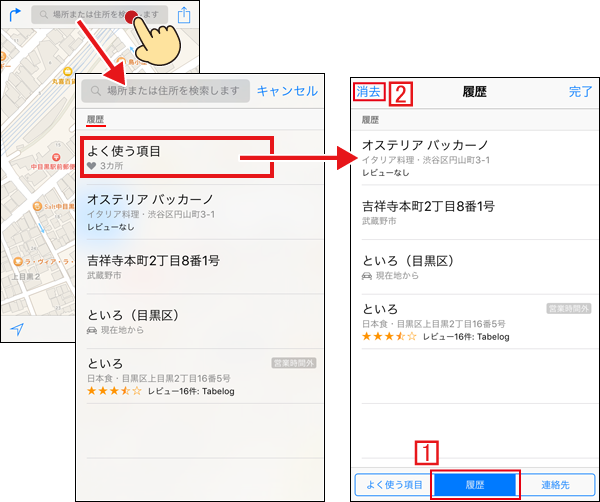 |  |
「Google マップ 自宅 変更 iphone」の画像ギャラリー、詳細は各画像をクリックしてください。
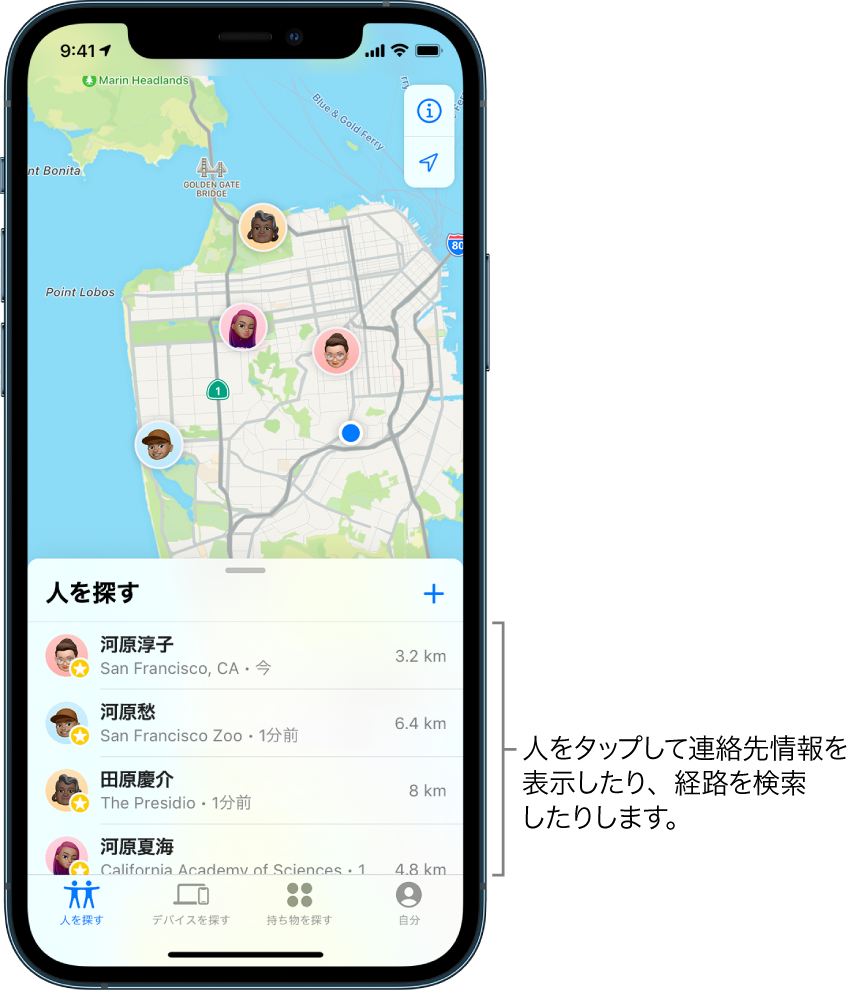 | 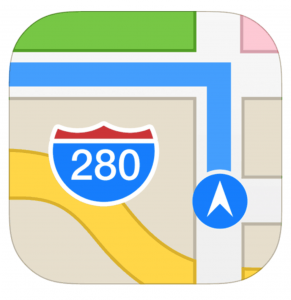 |  |
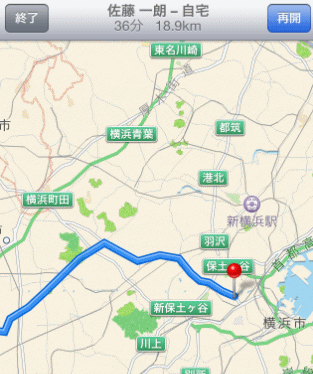 |
「自分の情報」を変更する 登録と同じ要領で、設定>連絡先>自分の情報をタップ。 変更したい情報を選択。 変更された(アイコンが似ているので分かりにくい)。 「自分の情報」を削除する 削除するのは簡単。 自宅で受け取った新しいiPhoneは旧機種のSIMカードを入れ替え、iPhoneの指示通り初期設定をすれば始動します。 これに旧機種のデータを移行して引っ越しを完了するのですが、実は iOS124以降では簡単に機種間転送のデータ移行が出来る機能が搭載 されてい
Incoming Term: iphone マップ 自宅 変更, google マップ 自宅 変更 iphone,




0 件のコメント:
コメントを投稿